Contenido
Actualmente, muchas personas tienen problemas para copiar y mover archivos a tarjetas micro SD. Esto es debido a la protección contra escritura que dichos dispositivos electrónicos presentan. Cabe destacar que, dicha protección contra escritura es una herramienta de seguridad que usa este tipo de tarjetas, ya sea de manera física o virtual para impedir que nueva información sea agregada o modificada en dicha tarjeta.
Por lo tanto, a continuación, te explicaremos las diversas alternativas de Como desbloquear una tarjeta micro SD protegida contra escritura, tanto en Windows como en Mac OS, para que así puedas respaldar y disfrutar de tu información cuando y donde la necesites.
Cómo desbloquear una tarjeta micro SD protegida contra escritura en Windows
Sin duda alguna son diversas las opciones que disponemos para desbloquear una tarjeta micro SD protegida contra escritura utilizando el sistema operativo de Windows. A continuación, te mencionaremos y explicaremos las más utilizadas. Estas son:
Mediante un Interruptor de bloqueo / desbloqueo
En la mayoría de los casos, para desbloquear una tarjeta micro SD protegida contra escritura es suficiente con quitar el mecanismo de bloqueo físico en la tarjeta de memoria.

Cabe la pena destacar que, la mayoría de las tarjetas de memorias micro SD tienen un pequeño conmutador en el lado izquierdo marcado con la palabra bloqueo. Esto quiere decir que si está conectado en la dirección correcta, le permitirá habilitar la protección contra escritura de la tarjeta.
Sin embargo, el hecho de que el interruptor en cuestión se coloque a un lado del dispositivo, a menudo puede contribuir a que, el bloque para escribir datos, se habilite accidentalmente. Para resolver, por lo tanto, es suficiente simplemente mover el interruptor en la dirección opuesta.
A través del Registro de Windows
Si la tarjeta de memoria no tiene ningún interruptor y aún no puede usarla correctamente, puede intentar utilizar el Registro de Windows. El cual deshabilitará la protección contra escritura desde allí. A continuación, te mencionaremos como hacerlo. Entonces:
- Primero, antes que nada, conecte la tarjeta micro SD a la computadora. Esto lo realizará insertándola en el lector apropiado.
- Ahora proceda a recuperar el registro presionando la combinación de teclas de Windows + R en el teclado de la PC, para abrir “Ejecutar”.
- Posteriormente en la ventana que ve aparecer en el escritorio, escriba el comando “regedit”.

- Luego realice clic en el botón “Aceptar” y accede al registro.
- En la nueva ventana que se le mostrará, use las carpetas ubicadas en la barra lateral izquierda para ir a la ruta HKEY_LOCAL_MACHINE > SYSTEM > CurrentControlSet > Control > StorageDevicePolicies.
- Ahora realice doble clic en la tecla WriteProtect y escriba 0 en el campo “Datos de valor” y haga clic en el botón “Aceptar”.
- Si no puedes encontrar la carpeta “StorageDevicePolicies”, puedes crearlo haciendo clic derecho en la carpeta “Control” seleccionando desde el menú que se abre, los elementos “Nuevo > Contraseña”.
- Ahora deberás crear la clave de “WriteProtect”. Posteriormente, realiza clic derecho en la carpeta “StorageDevicePolicies” y selecciona las opciones del menú que aparece “Nuevo > valor DWORD (32 bits)”.
- Finalmente, reinicie su computadora e intente nuevamente escribir datos en su tarjeta micro SD.
Utilizando la herramienta Diskpart
Otra eficiente alternativa para desbloquear tu tarjeta micro SD protegida contra escritura en Windows lo constituye la herramienta “Diskpart”. Esta corresponde a una útil herramienta de partición integrada en Windows, la cual, se puede utilizar desde la línea de comando. A continuación, te mencionaremos los pasos a seguir para desbloquear tu tarjeta micro SD protegida contra escritura utilizando esta herramienta. Entonces:
- Primero, inserte la tarjeta micro SD en el lector de la computadora.
- Luego haga clic en el Botón de inicio (el que tiene el logotipo de Windows) ubicado en el extremo izquierdo de la barra de tareas.
- Ahora abre el “Símbolo del sistema” con privilegios administrativos. Por lo tanto, deberás escribir “cmd” en el campo de búsqueda. Para ello deberás hacer clic derecho en el resultado correspondiente y seleccionar el elemento “Ejecutar como administrador” desde el menú que se abre. Luego de ejecutar correctamente los pasos anteriores realice clic en el botón “Si”.
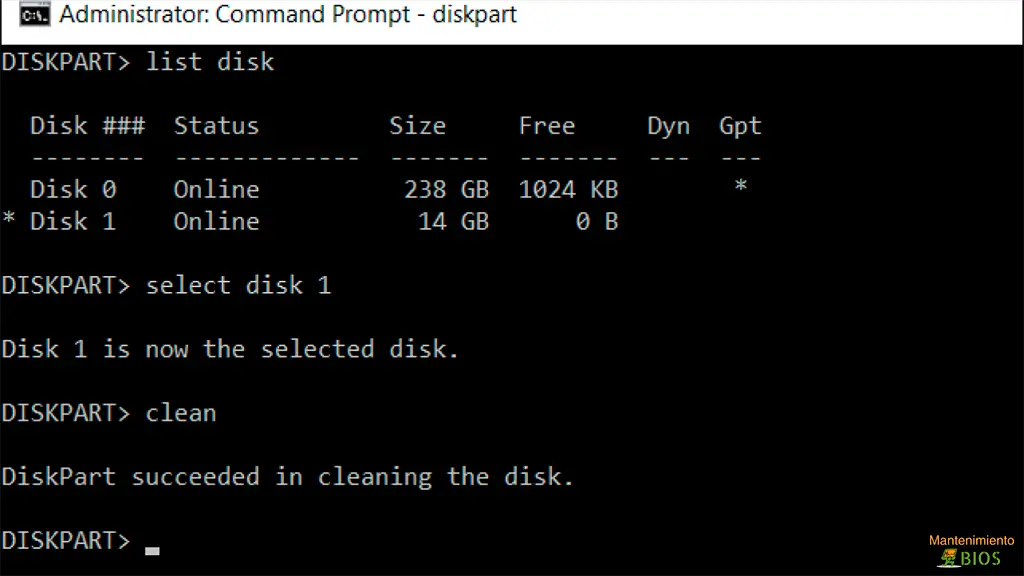
- Ahora en la ventana del “Símbolo del sistema” en el escritorio, transcriba los siguientes comandos presionando la tecla “Intro” en el teclado de la PC. Entonces:
- Diskpart: Para iniciar la utilidad Diskpart.
- Lista de disco: Para enumerar las unidades disponibles en la computadora y ubicar la tarjeta micro SD en la que se restaurarán todos los permisos.
- Seleccione disco x: Para seleccionar la unidad relacionada con la tarjeta micro SD en la que desea actuar. Recuerda que en lugar de “X”, deberá escribir el número asociado con la tarjeta micro SD.
- Atributos disco clear readonly: Para borrar los atributos de solo lectura de la tarjeta de memoria.
- Salida: Para salir de Diskpart.
Finalmente, su tarjeta micro SD deberá estar desbloqueada y, por lo tanto, podrá usarla libremente para leer y escribir.
Mediante el Explorador de archivos
En este caso, para poder usar la tarjeta micro SD sin problemas, es formatearla. Esta operación es factible tanto en Windows como en Mac OS. Sin embargo, a menos que hayas creado una copia de seguridad como medida preventiva, inevitablemente enfrentarás la pérdida de datos en la unidad. A continuación, te mostraremos como desbloquear tu tarjeta micro SD mediante su formateo utilizando el Explorador de archivos. Entonces:
- Primero abra el explorador de archivos haciendo clic en el icono de “Carpeta amarilla”. El cual, estará presente en la Barra de tareas.
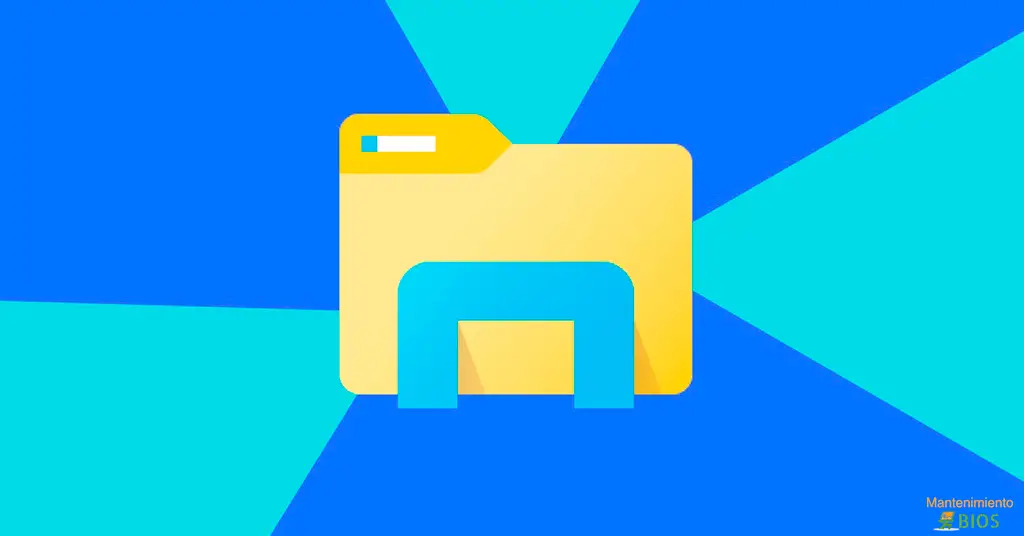
- Ahora conecte la tarjeta micro SD al lector de tarjetas de su computadora.
- Luego, en la ventana que ha aparecido en el escritorio, seleccione el elemento “Este PC” o “Este equipo” desde la barra lateral izquierda.
- Posteriormente, haga clic derecho en el ítem “Icono de la tarjeta micro SD” para así formatearla y, desde el menú que aparece, seleccione el elemento “Formato”.
- Culminado el paso anterior procede en la ventana adicional que se abre, a seleccionar “FAT32” o “exFAT” en el menú desplegable para elegir el sistema de archivos.
- Finalmente, escriba el nombre que desea asignar al dispositivo en el campo “Etiqueta de volumen” y haga clic en los botones “Iniciar” y “Aceptar” para iniciar el procedimiento.
Usando la Herramienta de formato de bajo nivel HDD LLF
Para desbloquear tu tarjeta micro SD protegida contra escritura en Windows, puede formatear su tarjeta micro SD usando la Herramienta de formato de bajo nivel HDD LLF.
Este es un software gratuito para todos los sistemas operativos de Microsoft. Además, cabe destacar que solo permite intervenir las tarjetas micro SD, memorias USB y discos duros al llevar a cabo un formato de bajo nivel de la unidad. Es decir, va a borrar toda la memoria de una manera final y total. A continuación, te mencionaremos todo el proceso a realizar para garantizarte el desbloqueo de tu tarjeta micro SD protegida contra escritura. Entonces:
- Primero que nada procede a descargarlo para ello conéctese a su sitio web y haga clic en el enlace “Descargar Windows Executable: HDD Low Level Format Tool ver.xx”. El cual estará presente en la parte inferior de la página y como dato especial este funciona sin instalación.
- Luego, cuando se complete la descarga, abre el “archivo .exe”.
- Ahora, en la ventana que aparece en el escritorio, realice clic en el botón “Sí, estoy de acuerdo” y posteriormente en “Continuar gratis”.
- Seleccione de la lista la tarjeta micro SD para formatear y realiza clic en el botón “Continuar”.
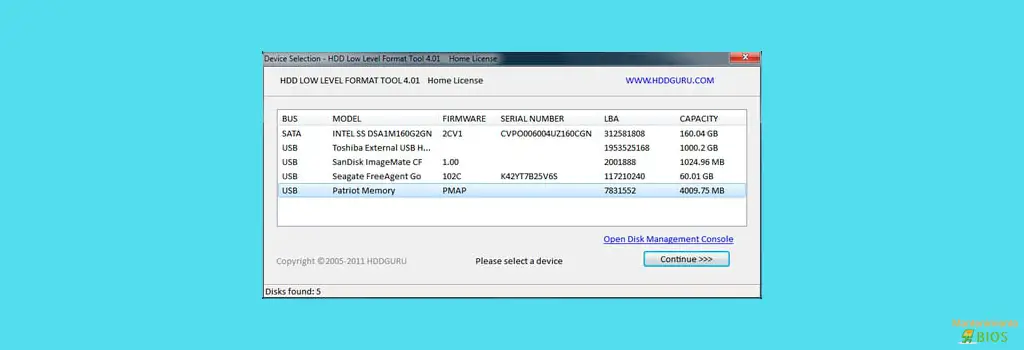
- Finalmente, dirígete a la pestaña de “Formato de bajo nivel” y realiza clic en el botón “Formatear este dispositivo” para comenzar a formatear el disco.
Método para desbloquear una tarjeta micro SD protegida contra escritura en Mac OS
Si, por otro lado, estás utilizando un equipo Mac OS, puedes realizar un formato de bajo nivel de la tarjeta de memoria. Este procedimiento es similar al visto en el paso anterior para la versión de Windows, usando la Utilidad de disco. Recuerda que la aplicación ya está incluida en todos los equipos Mac para la administración de particiones. Entonces:
Aplicación Utilidad de disco
- Para usarlo, comience haciendo clic en el icono (el que tiene disco duro) presente en la carpeta “más” del Launchpad.
- Luego, en la ventana que ahora ve en la pantalla, seleccione el nombre de la tarjeta micro SD protegida contra escritura.
- Ahora podrás realizar clic en el botón restaurar / formatear, el cual, estará ubicado en la parte superior.
- Posteriormente, en la ventana adicional que se abrirá, realiza clic en el botón identificado como “Opciones de seguridad”.
- Procede a configurar la barra de ajuste de la Utilidad de Discos en la tercera o cuarta posición. Así podrás realizar tres o cuatro reescrituras de los datos en la tarjeta.
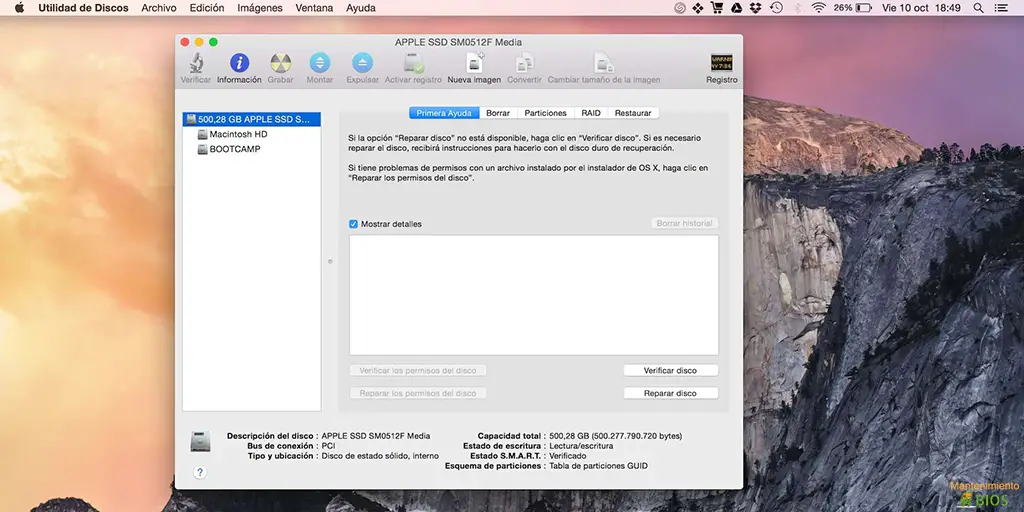
- Una vez culminado el paso anterior procede a presionar el botón de “Aceptar”.
- Finalmente, elije el nombre que se le asignará a la tarjeta de memoria y al sistema de archivos. Para ello podrás utilizar los menús correspondientes “Nombre” y “Formato”.
- Ahora inicie el proceso de formateo haciendo clic en el botón “Restaurar”.
Alternativas para desbloquear una tarjeta micro SD protegida contra escritura desde teléfonos inteligentes y tabletas
A continuación, te mencionaremos las diversas posibilidades que existen para desbloquear una tarjeta micro SD protegida contra escritura desde teléfonos inteligentes y Tabletas. Entonces:
Dispositivos IOS / iPadOS
El sistema operativo de estos dispositivos electrónicos no permiten desbloquear tarjetas micro SD mediante su formateo directo como en el caso de otros sistemas operativos. En estos casos deberás descargar aplicaciones no oficiales de la red para poder ejecutar el desbloqueo. Sin embargo, no se recomienda hacerlo ya que dichos procedimientos pueden dañar el dispositivo electrónico.
Dispositivos Android
Si posees un teléfono inteligente o tableta Android, puedes desbloquear una tarjeta micro SD protegida contra escritura formateándola directamente desde el menú del sistema operativo. Dicho esto, para formatear la tarjeta micro SD de Android, deberás seguir los siguientes pasos. Entonces:
- Primero deberás insertar la tarjeta micro SD en la ranura adecuada. Generalmente se encuentra en el costado o en la parte superior del dispositivo.

- Luego deberás tomar el dispositivo, desbloquearlo y acceder al home. Recuerda que el home es la pantalla donde están los iconos de todas las aplicaciones.
- Ahora selecciona el icono de “Ajustes” (el que tiene el logotipo de un engranaje).
- Posteriormente en la pantalla habilitada seleccione el elemento identificado como “Memoria y archivo”.
- Finalmente selecciona el elemento “Formato” y luego el botón de “Borrar y formatear”. En este punto, verá un aviso en pantalla que le informará de la culminación del procedimiento.
Si es la primera vez que insertas la tarjeta micro SD en tu teléfono inteligente o tableta, puedes formatearla y elegir si deseas configurarla como unidad de memoria principal o secundaria. Para ello, deberás simplemente tocar la notificación correspondiente por defecto que te aparece en la pantalla.
En conclusión, esperamos que toda esta información relacionada con las diversas alternativas de Cómo desbloquear una tarjeta micro SD protegida contra escritura, te sea de gran ayuda. Además, si te ha gustado este artículo te recomendamos ingresar al siguiente link donde encontrarás información variada de tu posible interés.





